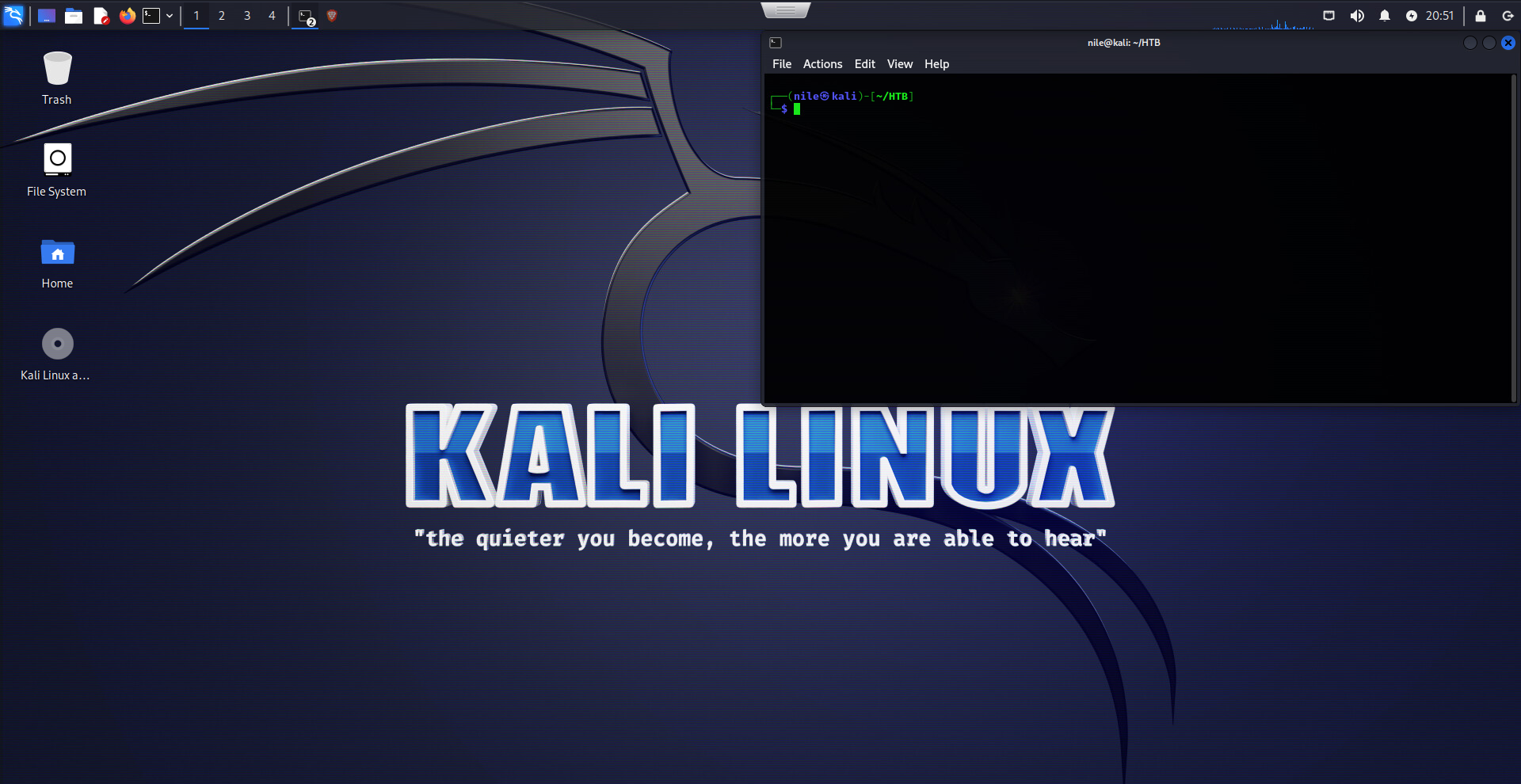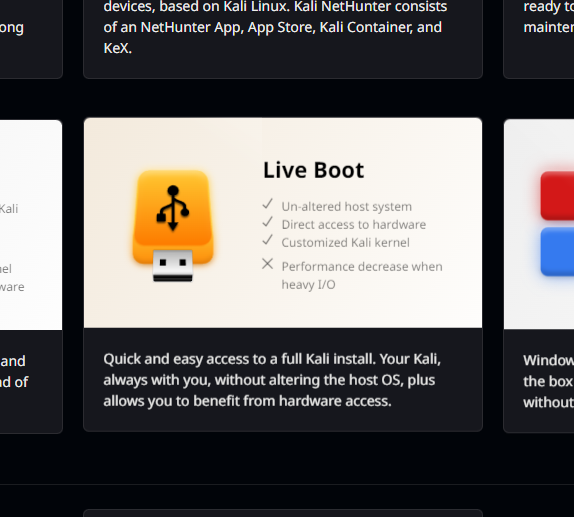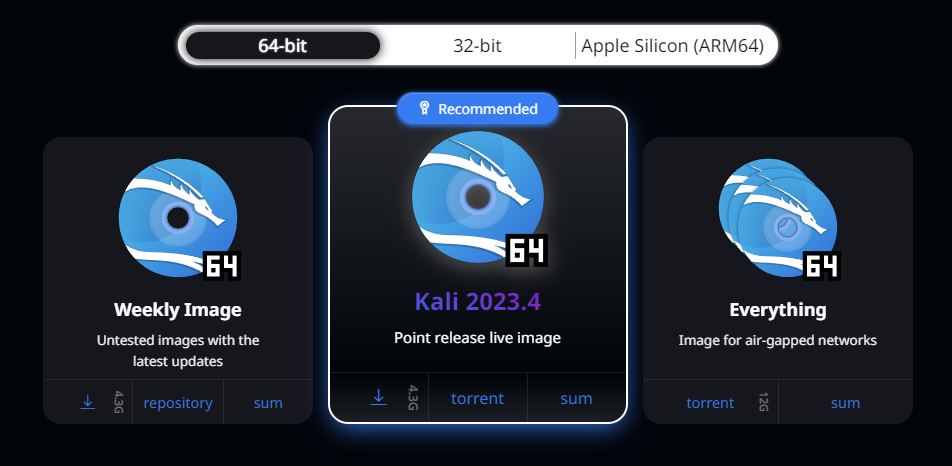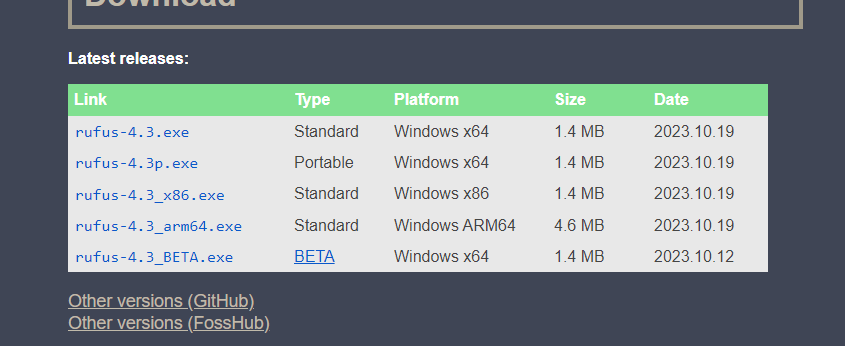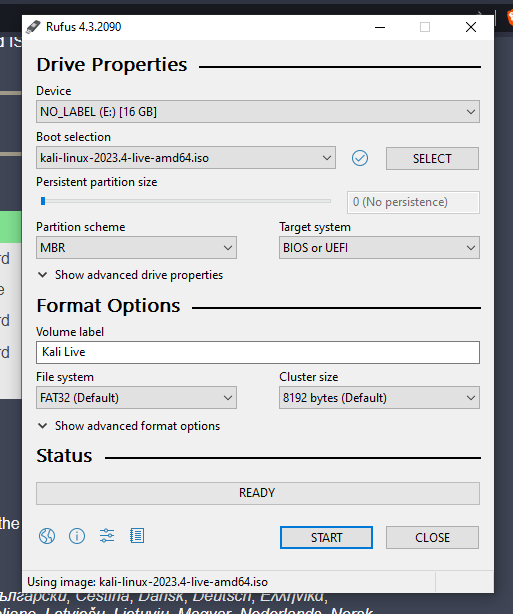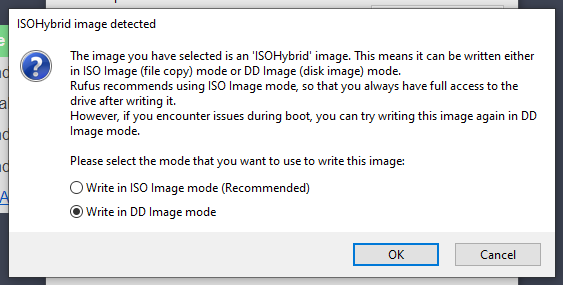Making a Kali Linux Live USB
For many of us just getting into the world of Linux we already have a windows machine but don’t want to loose windows yet just to play around in Linux. For this I introduce the Live boot USB. With a Live USB you will be able to plug it into your computer, configure it in bios to boot from USB if it isn’t already and run Linux right from the USB drive! When your done just shut down the machine, pull the USB drive and start the machine again and your back to Windows.
For this I am going to be creating the live drive on Windows and creating a Kali Linux live drive.
Step 1: Download the correct ISO from Kali.
Navigate to https://kali.org and click on “get Kali” along the top of the page.
Scroll down until you find the Live Boot option and click on it.
Select the system you intend to run your live drive on.
This will initiate the download. The file is just under 4.5 GB so it can take some time depending on your internet connection.
Step 2: Download Rufus.
Go to https://rufus.ie/en/ and scroll part way down the page to the download section and select your option. Probably the first one. In this case rufus-4.3.ext
Step 3: Once both Kali and Rufus are downloaded plug in your USB drive. You should use one that is at at least 8gb in size.
Step 4: Run Rufus. Windows will ask if you really want to run the program. Click yes.
Select your USB drive from the drop down below “Device”.
Click the SELECT button and select the Kali image you downloaded earlier. It should be something like kali-linux-2023.4-live-amd64.iso
Step 7: Click start. You will be prompted to select the write mode. I almost always select DD mode. If you want to use ISO mode you will be able to use the USB drive more like a USB drive as well but this doesn’t always work to boot from.
I almost always select DD mode just because it is more reliable when used as a live drive.
Selecting ISO Image mode will allow you to still have access to the USB drive with the bootable image on it. This method doesn’t always boot for me.
Rufus will go through the process of copying the image onto the USB drive and notify you when it is done. Pull your USB drive and try it out!